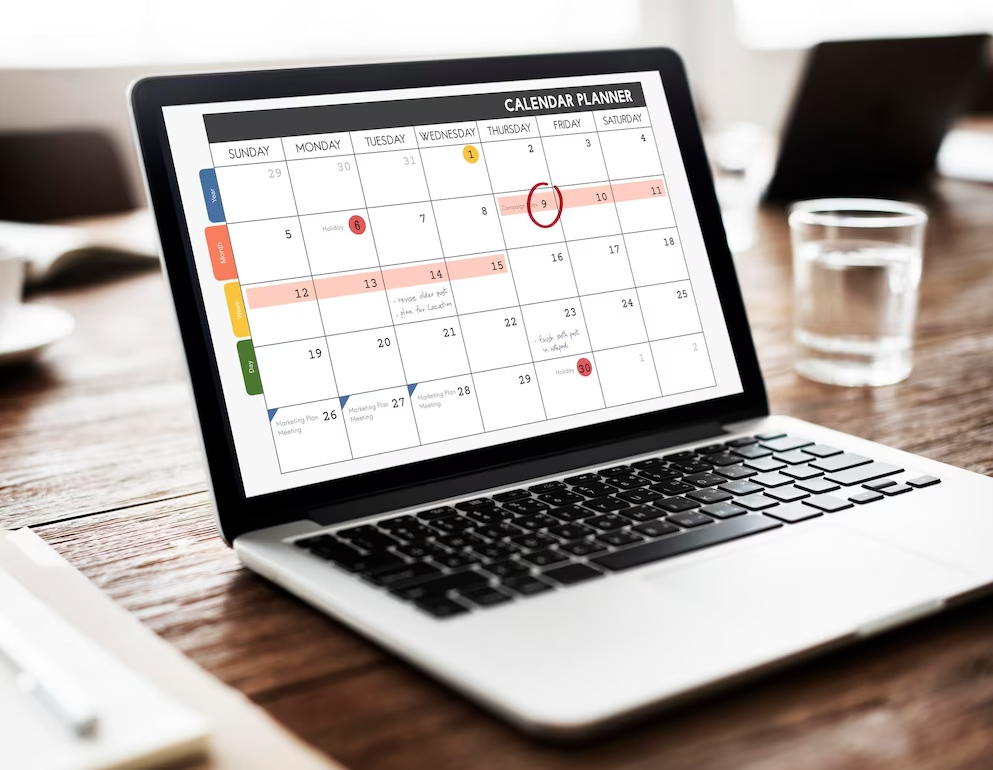In today’s fast-paced digital landscape, managing our schedules efficiently is paramount, and Outlook Calendar Export emerges as a pivotal tool in achieving seamless coordination across diverse platforms. As our professional and personal commitments intertwine, the ability to synchronize and access our calendars from various devices becomes essential. Outlook Calendar Export empowers users to transcend platform limitations, offering a bridge that facilitates the smooth transfer of scheduling data.
Background Information
Effective schedule management is a critical aspect of personal and professional productivity. In today’s fast-paced world, individuals and organizations rely on digital tools to organize and streamline their daily activities. Microsoft Outlook stands out as a popular choice for email communication and calendar management, offering a comprehensive suite of features for scheduling appointments, meetings, and events.
Outlook’s calendar functionality is designed to facilitate time management, allowing users to create, edit, and organize their schedules seamlessly. However, there are instances where users may need to export their Outlook calendar data. This need may arise due to various reasons, such as collaborating with colleagues, sharing schedules with external partners, transitioning to a new email service, or simply creating backups for data security.
Understanding the process of exporting Outlook calendar data becomes crucial in these scenarios. It not only provides users with the flexibility to use their schedules across different platforms but also serves as a preventive measure against data loss. Whether it’s for personal use, team collaboration, or cross-platform integration, the ability to export Outlook calendar data adds versatility to the application’s utility.
The decision to export calendar data may be influenced by a range of factors, including the desire for a unified calendar view, collaboration requirements, or the adoption of new tools and technologies. As the landscape of digital communication and productivity tools evolves, the need for interoperability between platforms becomes increasingly important.
Export Outlook Calendar
Exporting Outlook calendar data is a pivotal step in ensuring the versatility and accessibility of schedule information across various platforms. The process involves several key steps, offering users the flexibility to share, collaborate, or migrate their calendar data. Below is an in-depth exploration of the export process:
- Accessing Outlook Calendar: Users begin by launching Microsoft Outlook and navigating to the Calendar view. This view provides a comprehensive overview of scheduled events, appointments, and meetings.
- Calendar Selection: Once in the Calendar view, users can choose the specific calendar they want to export. This is particularly relevant for individuals or organizations managing multiple calendars, such as personal, work, or shared calendars.
- File Menu: Located in the top-left corner of the Outlook interface, the “File” menu serves as the gateway to various actions, including exporting calendar data. Clicking on “File” initiates the export process.
- Open & Export Option: Within the “File” menu, users select “Open & Export,” leading to a submenu that contains the “Import/Export” option. Clicking on “Import/Export” is the next step in the process.
- Export to a File: The “Import and Export Wizard” provides different options for managing data. Users choose “Export to a file” to initiate the export process. The subsequent steps involve selecting the file type for export, usually opting for the Outlook Data File (.pst).
- Location and Options: Users then specify the destination location for the exported file and configure additional options such as choosing the data range for export and handling duplicates. These options provide a degree of customization based on the user’s specific requirements.
- Completing the Export: After configuring the export settings, users finalize the process, resulting in the creation of a .pst file containing the selected calendar data. This file serves as the exported copy that can be moved, shared, or imported into other platforms.
Understanding these nuanced steps in the export process empowers users to navigate Outlook’s features effectively. The ability to export calendar data enhances the application’s utility, ensuring that schedules can be utilized beyond the confines of the Outlook ecosystem. Whether for collaboration, sharing, or transitioning to a new platform, the exported .pst file becomes a valuable asset in the realm of digital schedule management.
Importing Calendar Data into Different Platforms
The process of importing Outlook calendar data into various platforms involves specific steps tailored to each platform. A detailed exploration of these steps for Google Calendar, Apple Calendar, and Microsoft 365/Outlook.com is presented below:
Google Calendar:
- Open Google Calendar: Navigate to Google Calendar by accessing it through a web browser or the dedicated app.
- Navigate to Settings: Click on the gear icon in the top-right corner to access the settings menu.
- Choose Import & Export: In the settings menu, select “Settings” from the dropdown. On the left sidebar, choose “Import & Export.”
- Upload .pst File: Under the “Import” section, click on “Select file from your computer.” Locate and upload the previously exported .pst file.
- Follow On-Screen Prompts: Google Calendar will guide you through the import process, allowing you to confirm settings and map data fields accurately.
Apple Calendar:
- Launch Apple Calendar: Open the Apple Calendar application on your Mac or iOS device.
- Click on File: In the menu bar, click on “File” to reveal the dropdown menu.
- Select Import: Choose the “Import” option from the dropdown menu. Apple Calendar will provide various options for importing data.
- Choose .pst File: Select the option that corresponds to importing data from a file. Locate and choose the exported .pst file.
- Follow On-Screen Prompts: Complete the import process by following the on-screen prompts, ensuring proper mapping of calendar data.
Microsoft 365/Outlook.com:
- Log in to Microsoft 365: Access your Microsoft 365 account and navigate to the Outlook application.
- Go to Calendar: Select the “Calendar” section to access your calendar.
- Click on Import: Look for the “Import” option, often found in the settings or tools menu.
- Choose .pst File: Select the file type as “Outlook Data File” and upload the exported .pst file.
- Complete the Import Process: Follow the prompts provided by Microsoft 365 to finalize the import. Verify settings and ensure a smooth transition.
These detailed steps empower users to efficiently import their Outlook calendar data into Google Calendar, Apple Calendar, and Microsoft 365/Outlook.com. Successful execution of these steps ensures a seamless integration of calendar information across different platforms, facilitating effective schedule management.
Troubleshooting and Best Practices
Efficient calendar management involves navigating potential challenges during the export, import, and synchronization processes. Addressing common issues and implementing best practices ensures a smooth user experience.
Conflicts during Import/Export may arise due to formatting discrepancies or existing similar events. Data Formatting Inconsistencies can occur when importing/exporting data across platforms with different formatting standards. Time Zone Discrepancies may lead to events displaying at incorrect times if time zones are not aligned.
Checking for updates on both Outlook and the target platform is crucial. Verifying data consistency and addressing time zone differences are key troubleshooting steps. Regularly updating software helps ensure compatibility and resolve potential issues.
Regularly backing up Outlook calendar data is a fundamental best practice. Consistent naming conventions for events contribute to clarity and organization. Keeping software and applications up-to-date is essential for optimal performance and compatibility.
The table below provides a concise summary of troubleshooting tips and best practices:
| Challenge | Troubleshooting Tips | Best Practices |
| Conflicts during Import/Export | Verify data consistency. | Regularly back up Outlook calendar data. |
| Data Formatting Inconsistencies | Standardize data formats. | Use consistent naming conventions for events. |
| Time Zone Discrepancies | Set time zones consistently. | Keep software and applications up-to-date. |
| System Compatibility | Check for software updates. | Establish a regular schedule for data backups. |